ブログを始めたばかりの時、自分のブログにアクセスが来ているか気になって度々アナリティクスを見ているという人も多いのでは?

でもそれ、ほとんど自分のアクセスである可能性ありだよ。
・Googleアナリティクスで自分のアクセスを除外するように設定していない場合
・もしくは設定したけど上手く除外ができていない場合
自分自身のアクセスで数字が増えているだけのぬか喜びになってしまいます…。
実は私も、ブログ開設から3ヶ月ほど自分のアクセスが除外されていないのを知っていながら放置していました笑
一応除外設定はしてあったんです!でも「除外されてないな〜なんでだろ〜」と思いつつ、これという原因がつかめずにそのままにしてあったんですね…。
でもこれからブログに本格的にコミットするにあたってアクセスが増えてきた場合に、自分のアクセスを除外しておかないと確実に邪魔になる!と思い、ちゃんと向き合うことにしました。
結論、無事除外できるようになりました!
そこでこの記事では、私がGoogleアナリティクスで自分のアクセスを除外できるようになるまでに試した4つの施策についてお話していきます。
「ブログ初心者なのでアクセス除外の方法を知りたい」
「ネットに書いてある通りに設定したけど上手く除外できない」
「除外できている人はどんな方法で除外してるの?」
そんな疑問をお持ちの人は、ぜひこの記事を参考にアクセス除外設定してみてくださいね!
私がGoogleアナリティクスで自分のアクセスを除外できるようになるまでに試した4つの施策
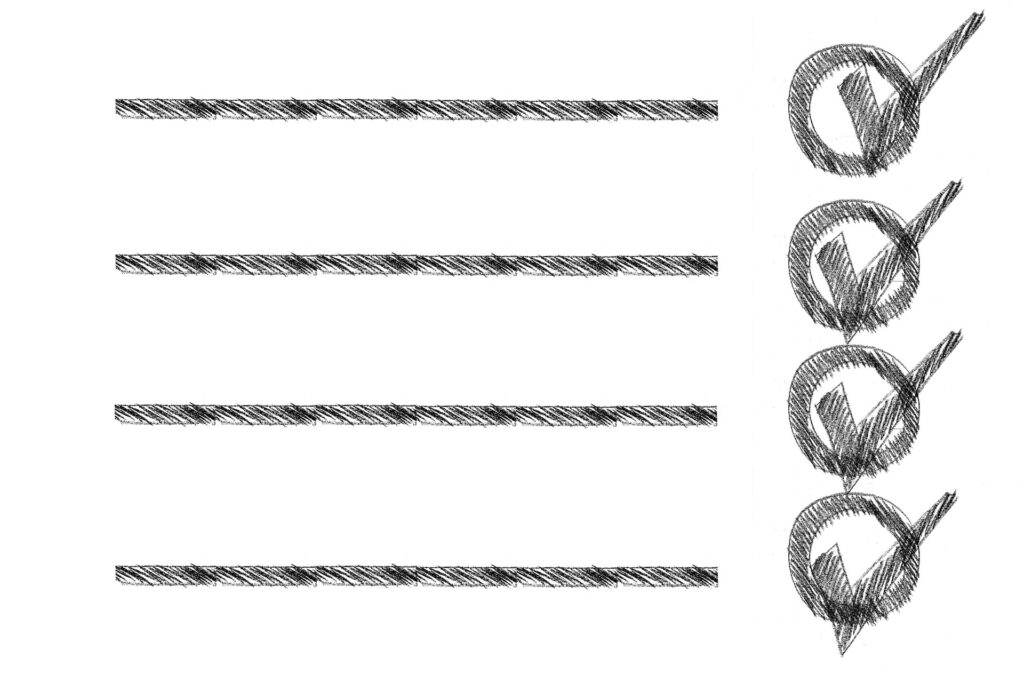
それでは早速、私がGoogleアナリティクスで自分のアクセスを除外できるようになるまでに試した4つの施策についてご紹介していきます。
①IPアドレスを除外設定(IPv4)
②IPv6を除外設定
③Site Kit by GoogleでIPアドレスの匿名化をOFFにする
④Google Analyticsオプトアウトアドオンを導入する
それでは順に詳しく見ていきましょう!
①IPアドレスを除外設定(IPv4)
ブログを始めた当初、Googleアナリティクスで自分のアクセスを除外するにはIPアドレスを指定して除外するのが良いということを知り、まずそれを実践しました。

そのためにまず自分のIPアドレスを調べなきゃね。
まず自分のIPアドレスを調べるのに、多くのサイトがCMANというサイトを紹介しています。
CMANにアクセスするだけで↓こんな感じで自分のIPアドレスを調べることができるんですね。
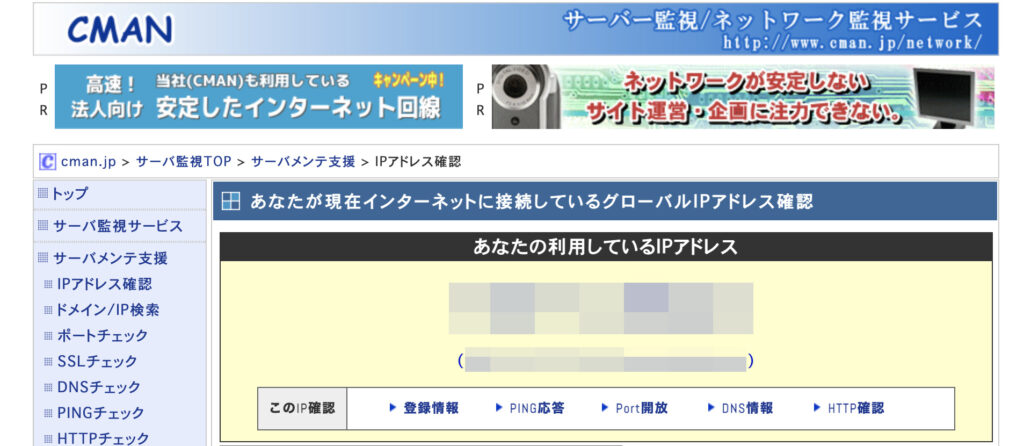
ここで表示されたIPアドレスをGoogleアナリティクス上で除外設定する、というのが多くのサイトで紹介されている手順です。
が、私の場合これだけでは自分のアクセスは除外されませんでした。もちろんこの手順だけで除外できる人もいます。
色々と調べた結果、IPアドレスにはIPv4とIPv6というものがあるとのこと。
多くのサイトがIPアドレスの除外設定の仕方として紹介しているのはIPv4の方らしい。IPv6も除外設定すればアクセスがカウントされなくなるかも!ということで私は②に進みました。
(念の為以下で、IPアドレス(IPv4)の除外設定方法を紹介しますね。大丈夫って方は②に進んでください。)
Googleアナリティクス(GA4)での除外設定方法(IPv4バージョン)
①Googleアナリティクスにログインし、左下の「管理マーク」をクリックします。
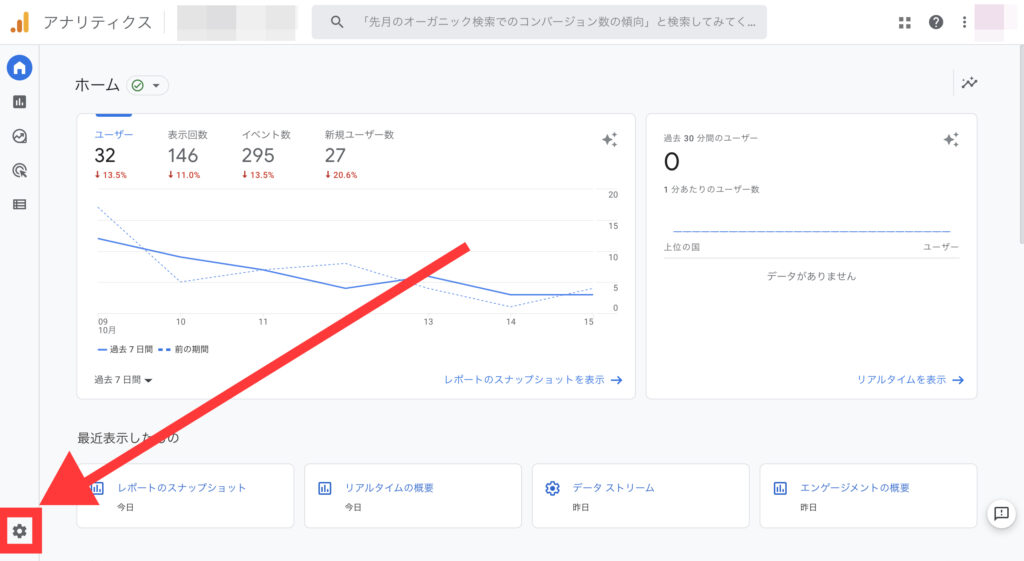
②「データストリーム」をクリックします。
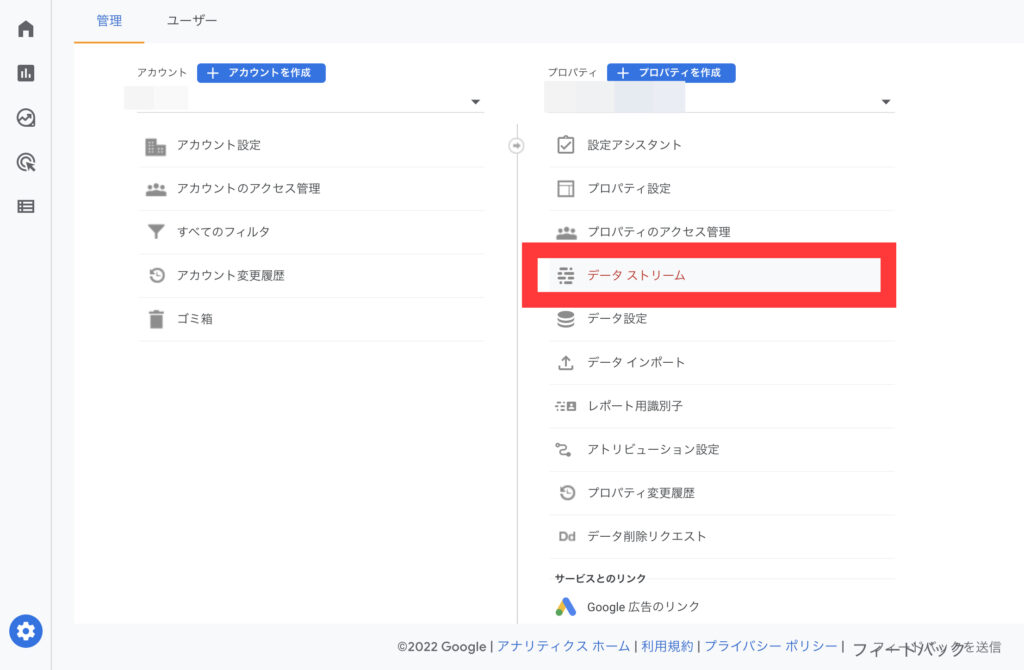
③自分のサイトアドレスが表示されている箇所をクリックします。
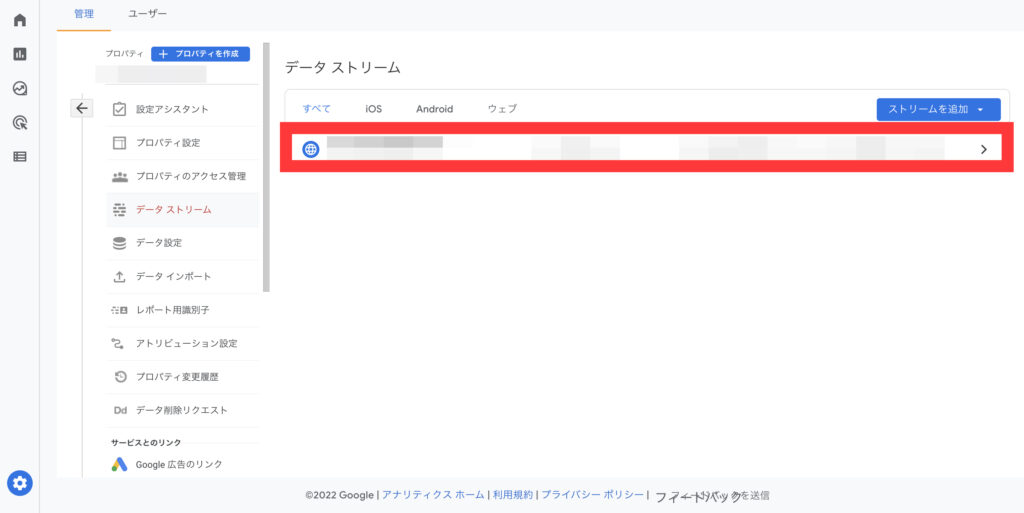
④「タグ設定を行う」をクリックします。
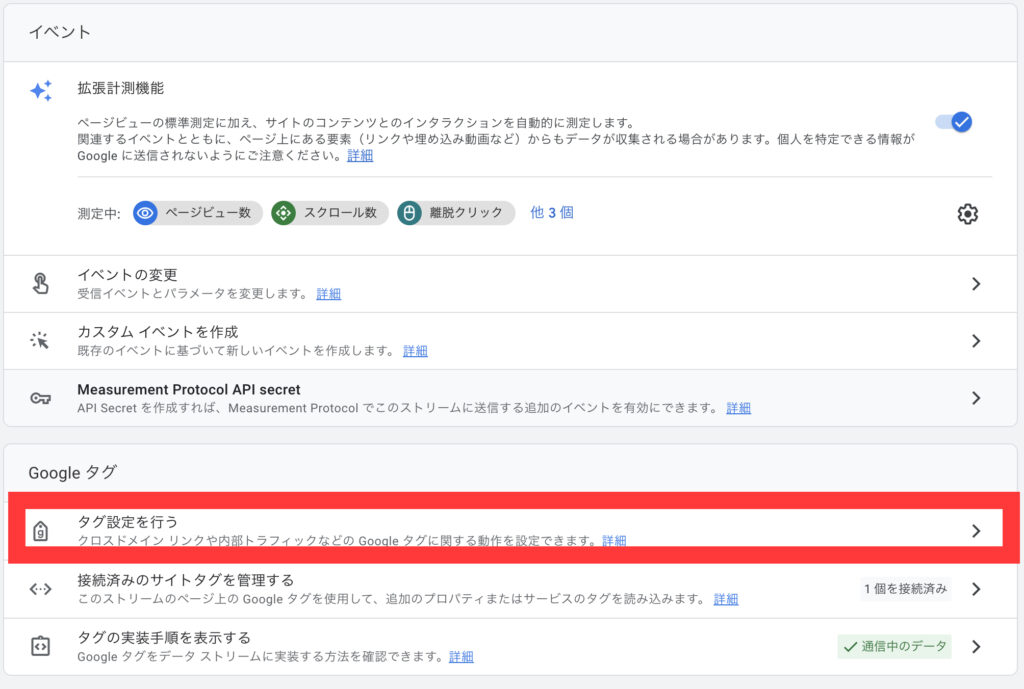
⑤「すべて表示」をクリックします。

⑥「内部トラフィックの定義」をクリックします。
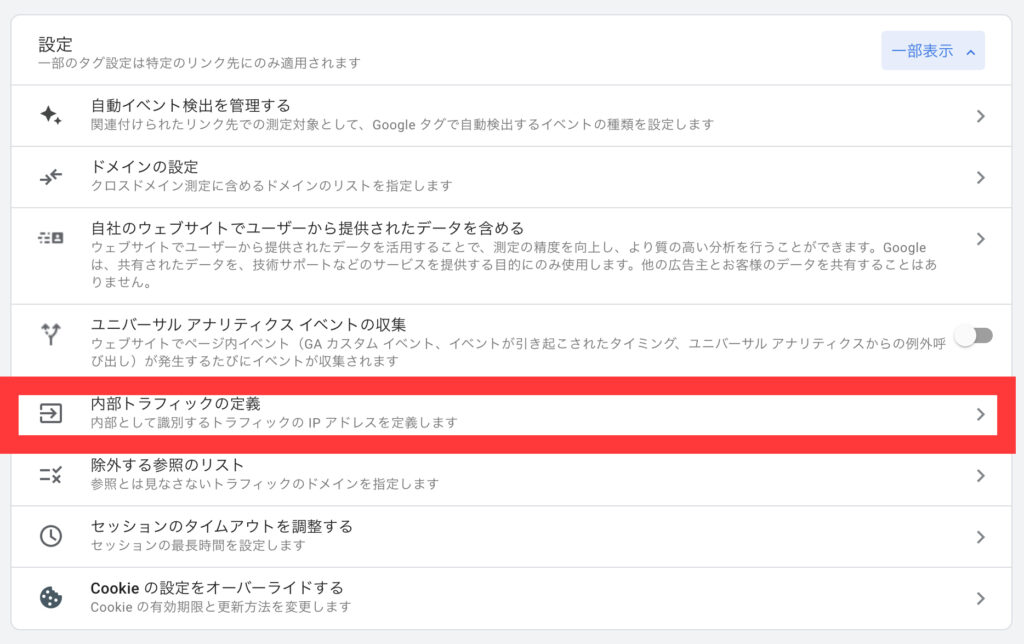
⑦「作成」をクリックします。
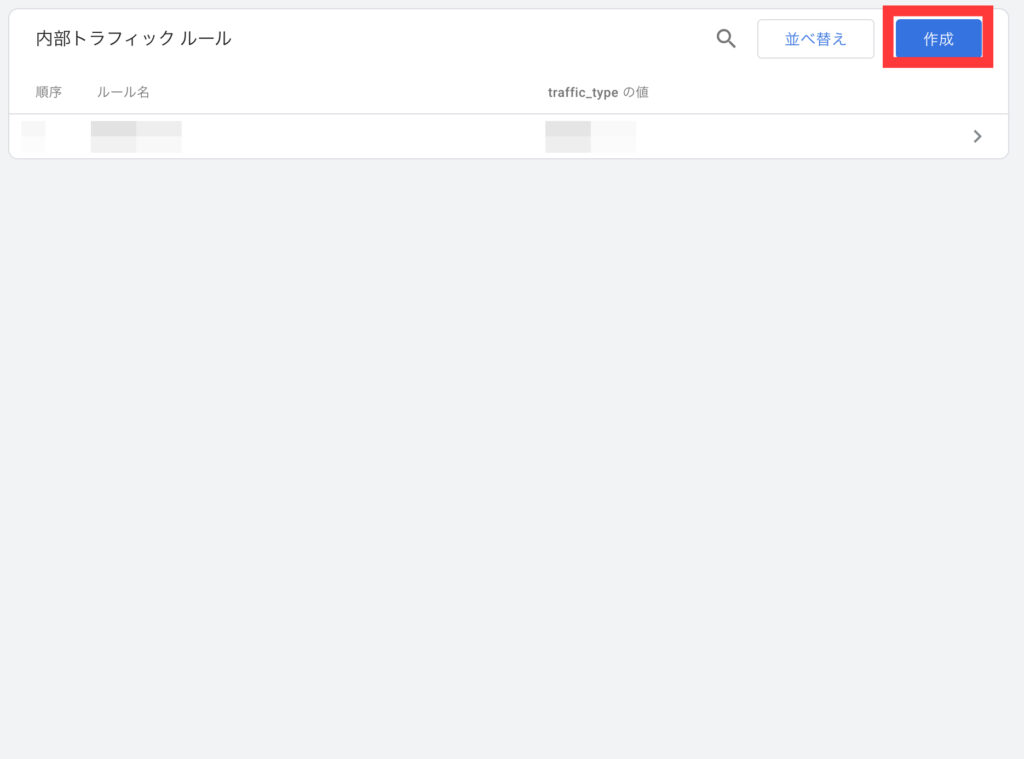
⑧ルール名に任意の名前を入力。マッチタイプを「IPアドレスが次と等しい」にして、値にCMANで調べたIPアドレスをコピペ。
入力が終わったら右上の「作成」をクリックして完了です。
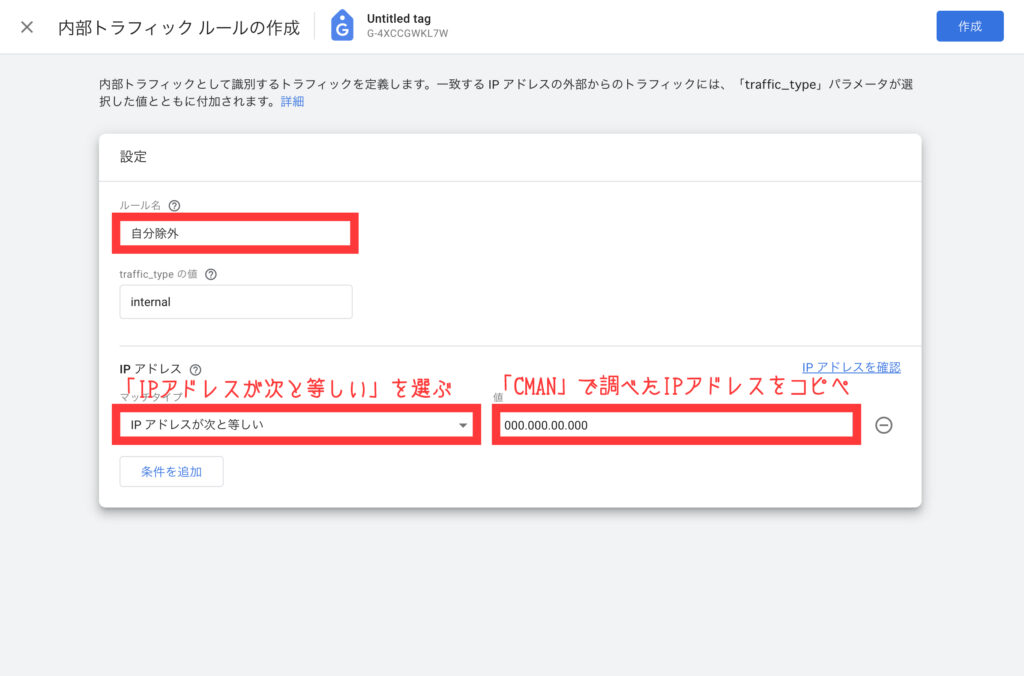
すべて終わったら自分のブログにアクセスした上で、アナリティクスのリアルタイムに反映されるかどうか確認してみましょう。
もしアクセスが反映されているようなら、除外が上手く行っていないということです。
②IPv6を除外設定
IPアドレスにはIPv4とIPv6があるということがわかったところで、今度はIPv6を調べて除外すれば良いということになりますね。
あなたのIPv6をテストしましょうというサイトで、自分がIPv6を使って通信しているのか、している場合のIPv6アドレスを参照することができます。
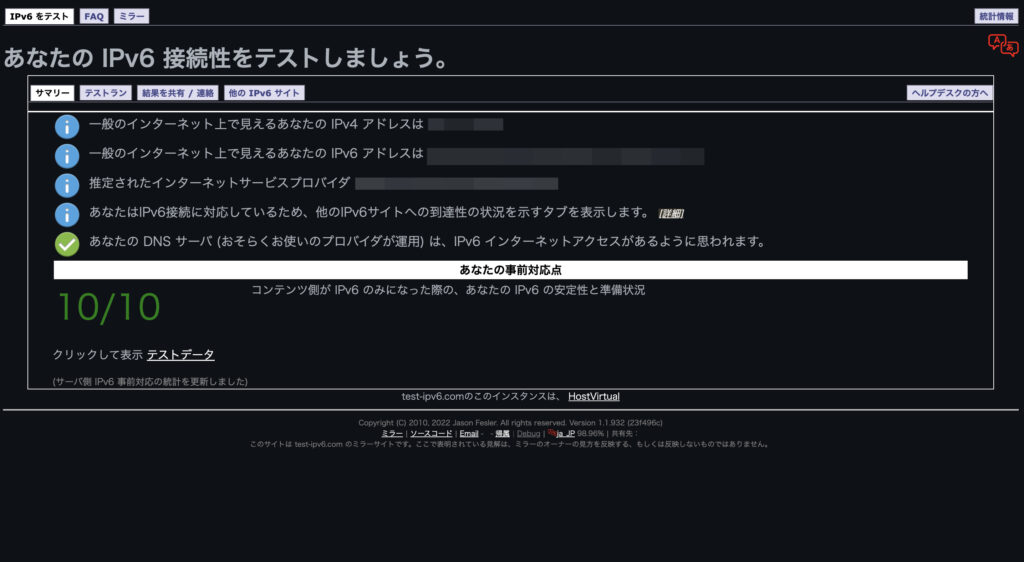
結論、私の場合はこのIPv6も除外設定したにも関わらずアクセスを除外することはできませんでした。
(この設定をすれば除外できるようになった!という人もいます。)
この情報に一筋の希望を見出していた私は再び絶望することに…。
諦めずに再度色々と調べたところ、③が原因ではないかという情報を見つけました。上記の方法で駄目という人は③を見てみてくださいね。
以下では、IPv6の除外設定の方法を書いておきます。
Googleアナリティクス(GA4)での除外設定方法(IPv6バージョン)
①IPv4の設定で作成したルールを選択します。
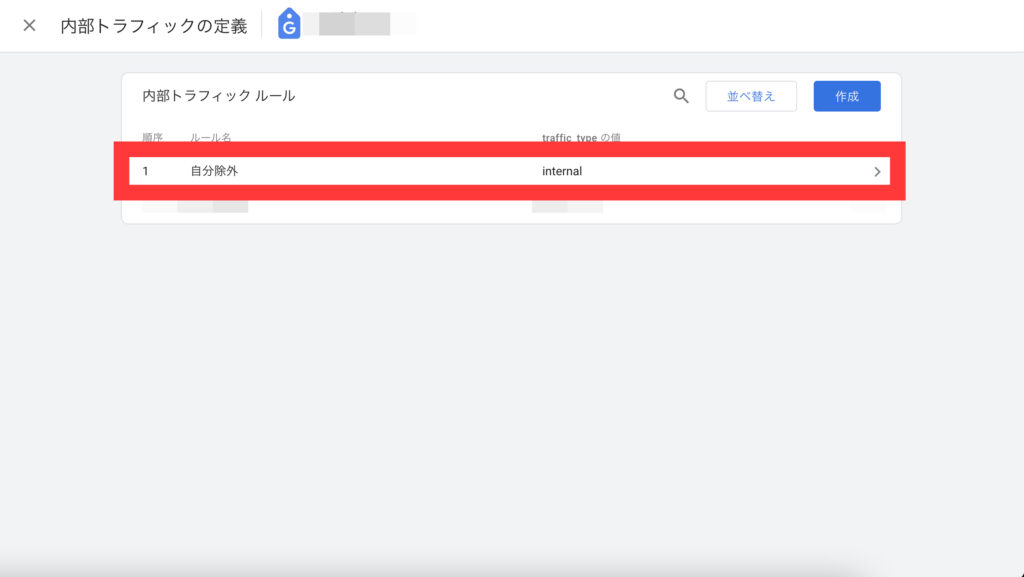
②「条件追加」をクリックします。
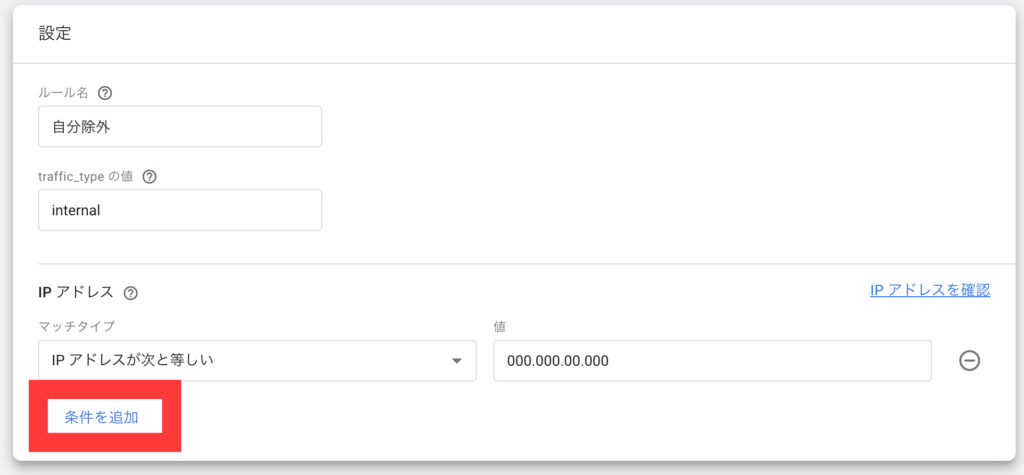
③マッチタイプを「IPアドレスが次から始まる」にし、値にIPv6アドレスの最初の4ブロックを入力します。
IPv6アドレス「0000:0000:0000:0000:0000:0000:0000:0000」という「:」で区切られた値が全部で8ブロックあるので、最初の4ブロックのみをコピペしましょう。
入力が終わったら「保存」をクリックして設定完了です。
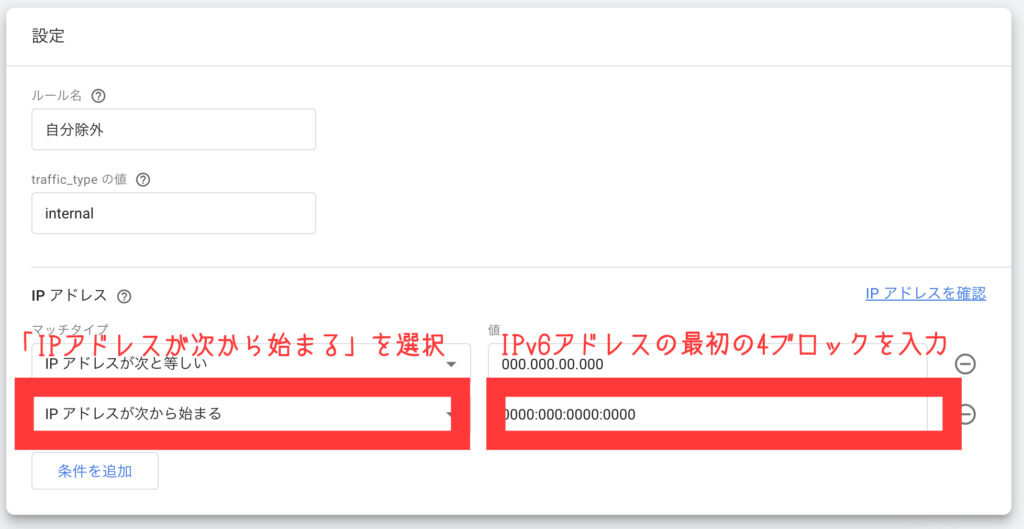
すべて終わったら自分のブログにアクセスした上で、アナリティクスのリアルタイムに反映されるかどうか確認してみましょう。
もしアクセスが反映されているようなら、除外が上手く行っていないということです。
③Site Kit by GoogleでIPアドレスの匿名化をOFFにする
①と②をやって上手く行かなかった私。
色々と調べたら、なんとWordPressのプラグイン「Site Kit by Google」に原因があるかもという情報が。
なんでも、Site Kit by Googleの設定で「IPアドレスの匿名化」という項目がONになっている場合、アナリティクスで除外設定しても除外されないんだとか!
しかもこの「IPアドレスの匿名化」はデフォルトでは絶対ONになっている様子。ということは自分でいじってOFFにしないといけません。
Site Kit by Googleを入れてて設定をいじっていないという人は今すぐ確認してOFFにしてみましょう。
が、結論、私はこの方法でもアクセスを除外することができませんでした泣
これで上手く行った!という人も中にはいるかもしれないので一応残しておきますね。
以下が設定のいじり方です。
IPアドレスの匿名化をOFFにする方法
①「G Site Kit」にカーソルを合わせ、「設定」をクリックします。
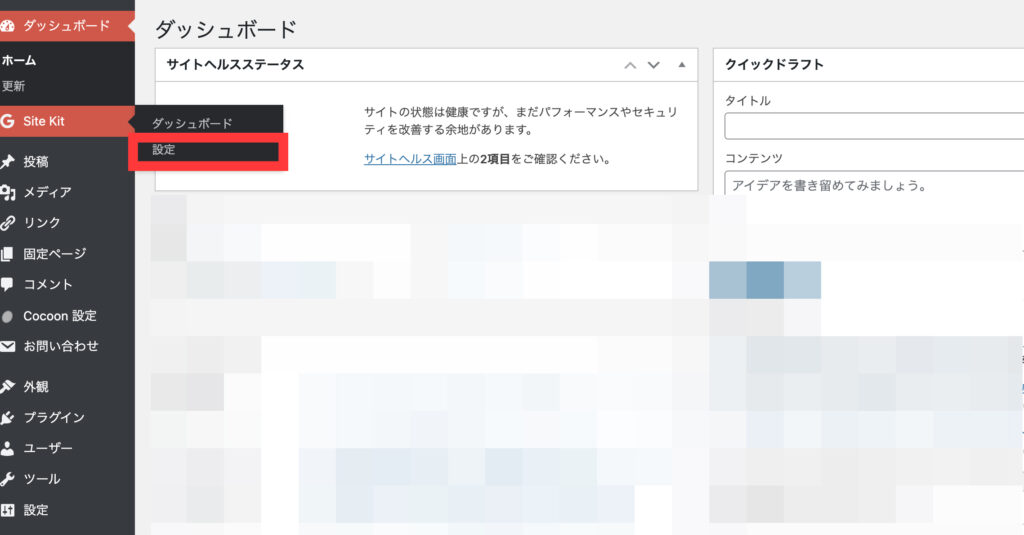
②「アナリティクス」をクリックします。
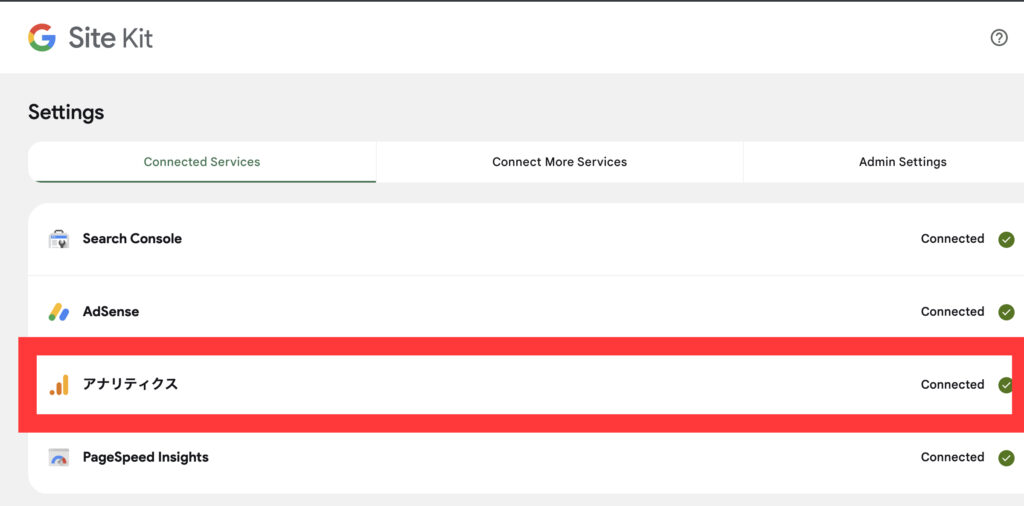
③「Edit」をクリックします。
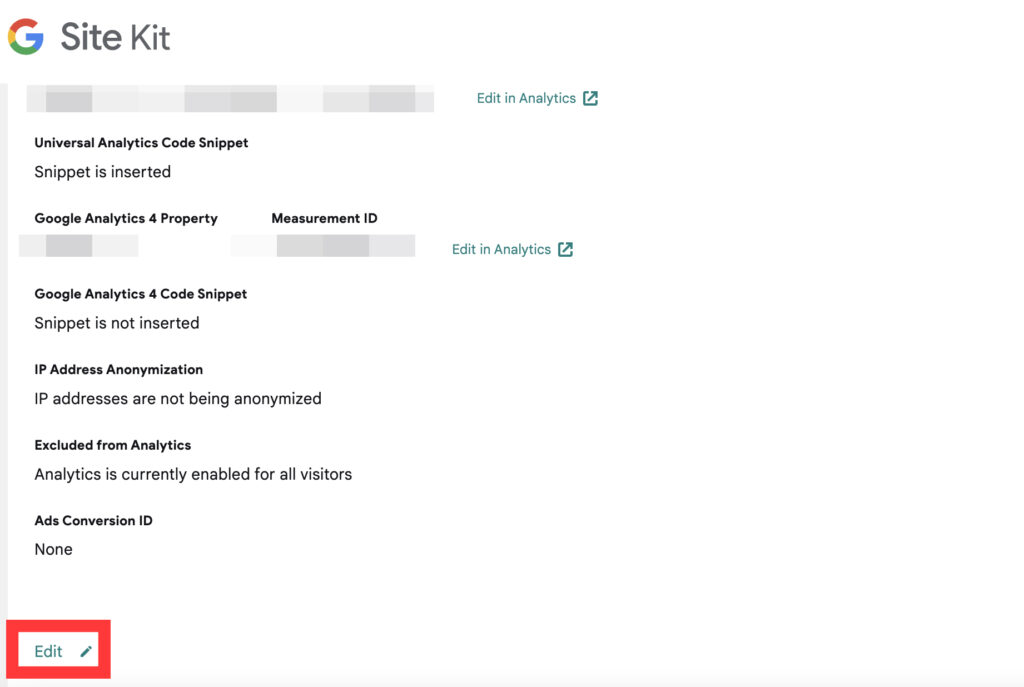
④「Anonymize IP addresses」がON担っている場合はOFFにして「Confirm Changes」をクリックします。
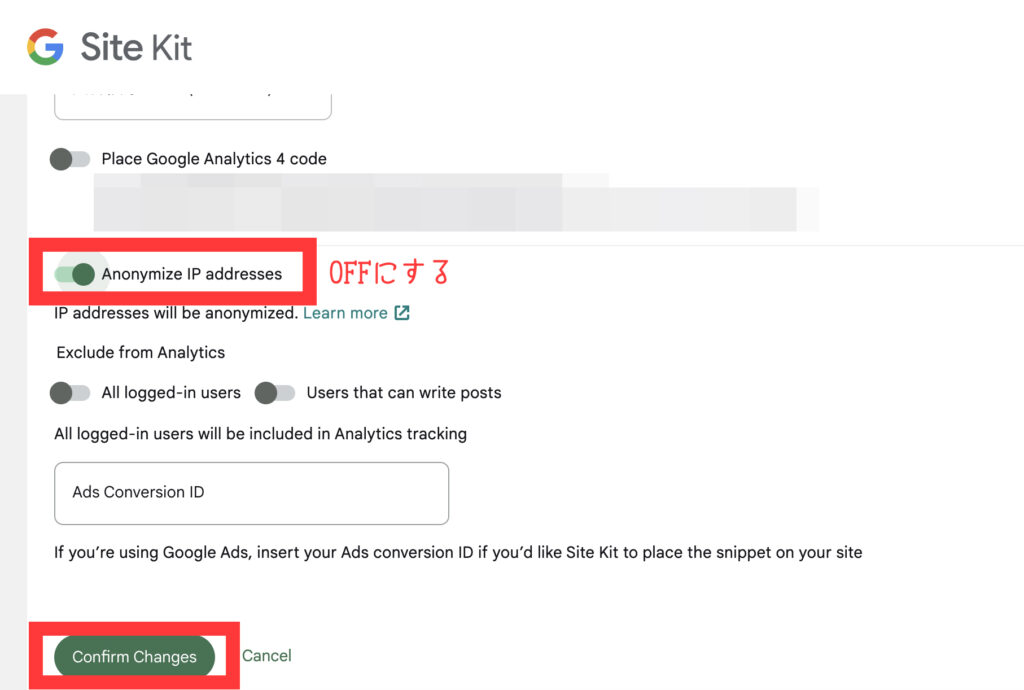
以上で設定完了です。アナリティクスのリアルタイムでアクセスが反映されていないか確認してみましょう。
アクセスが反映されている場合は除外できていません。。。
④Google Analyticsオプトアウトアドオンを導入する
私が最後に試した方法がこちら。Google アナリティクス オプトアウト アドオン(拡張機能)の導入です。
結論、こちらの方法で無事除外することができました。最初からこれやっとけば良かったかも泣
ブラウザをGoogle Chrome使ってるよ〜って人じゃないと使えない方法ですが、Chrome派の人はこれ一択かなという感じですね。導入も楽だし。
Google アナリティクス オプトアウト アドオンの導入方法は以下の通り。
Google Analyticsオプトアウトアドオンを導入方法
①Google アナリティクス オプトアウト アドオンにアクセスし、「ダウンロード」をクリックします。
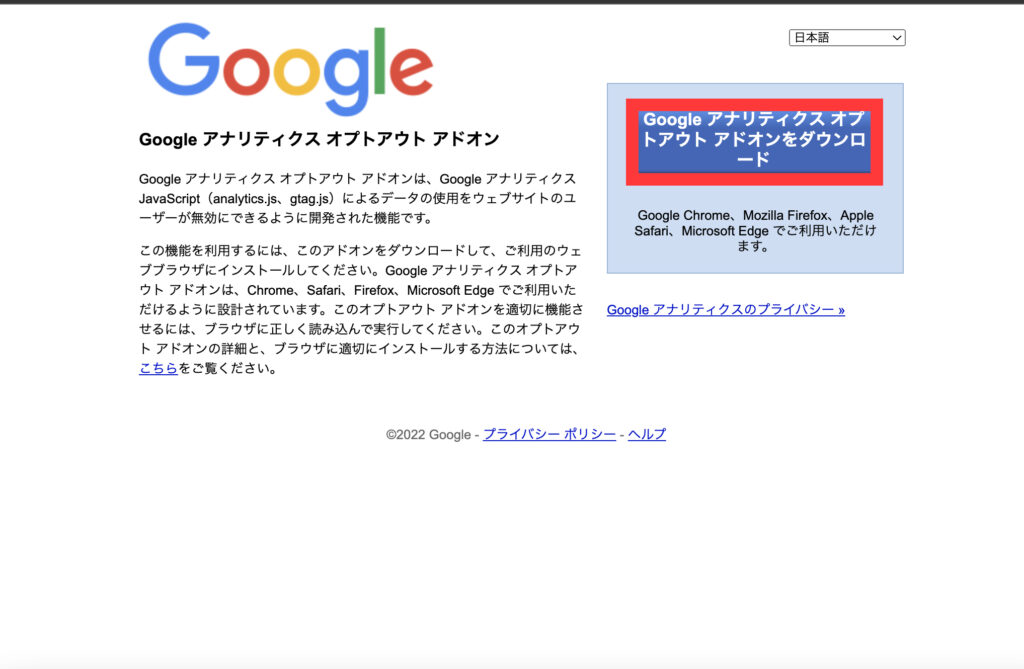
②「Chromeに追加」をクリックします。
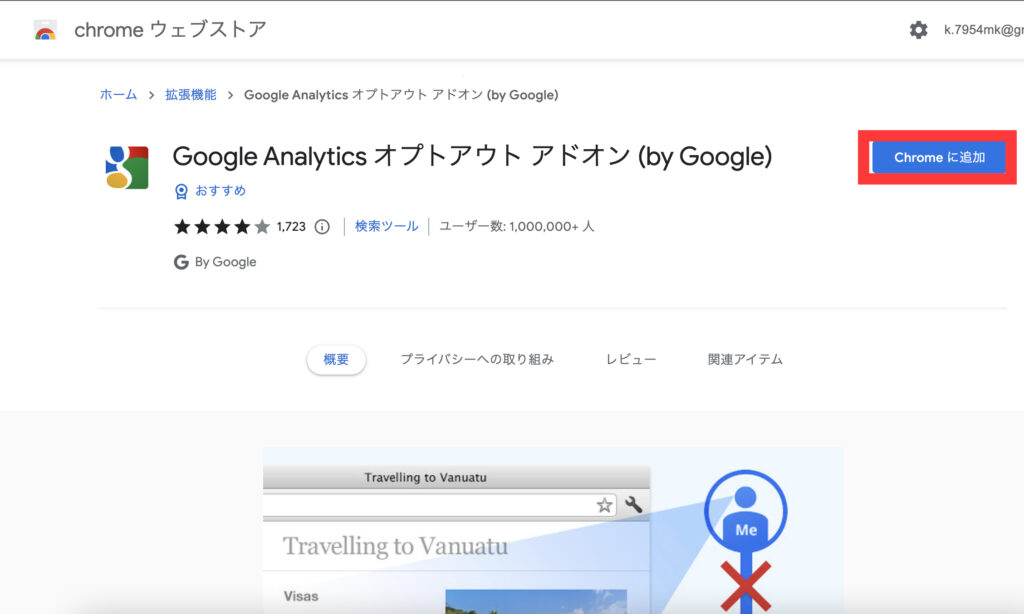
以上で完了です。簡単ですよね!
まとめ:Googleアナリティクス(GA4)で自分のアクセスを除外する方法

ここまで、以下の4つの方法についてお伝えしてきました。
①IPアドレスを除外設定(IPv4)
②IPv6を除外設定
③Site Kit by GoogleでIPアドレスの匿名化をOFFにする
④Google Analyticsオプトアウトアドオンを導入する
私の場合は
| ①のみ | 除外できず |
| ①+② | 除外できず |
| ①+②+③ | 除外できず |
| ①+②+③+④ | 除外成功! |
という結果になりました!
もしかすると、④の拡張機能の導入のみでいけたかもしれないですが、試す体力がなかったので上記の結果となります。
もし「拡張機能の導入で上手く行かない!」という人はIPアドレスの指定やプラグインの設定など見直してみると良いかもしれません。

Googleの拡張機能って便利だね〜
Googleアナリティクス(GA4)で自分のアクセスをどうしても除外できない!とお悩みの方はぜひこの記事を参考に色々試してみてくださいね!
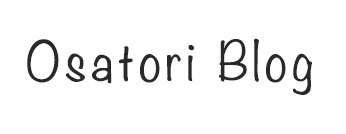



コメント